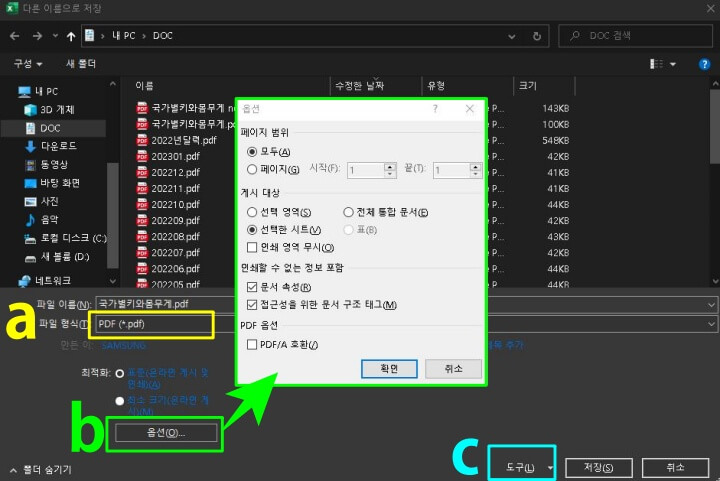엑셀에서 PDF파일로 저장하는 3가지 방법과 차이점
- 공유 링크 만들기
- X
- 이메일
- 기타 앱
엑셀에서 PDF파일로 저장하는 3가지 방법과 차이점
엑셀로 만든 자료를 PDF로 저장하는 3가지 방법은
- 첫번째 '다른 이름으로 저장'을 선택하여 파일 형식 변경
- 두번째 '인쇄하기'를 선택하여 PDF 파일 형식으로 인쇄하는 방법
- 세번째 '파일 내보내기'에서 PDF로 내보내는 방법
두번째 인쇄하는 방법은 미리보기를 했을 때 글자가 깨지거나 오류 발생하는 경우 오류가 생기지 않는 좋은 방법이며
첫번째 다른 이름 저장은 파일 크기를 줄여 저장하는 장점이 있습니다.
엑셀에서 PDF로 저장하는 방법 3가지
엑셀 파일을 PDF로 저장하는 방법에는 여러 가지가 있으며, PDF 파일 크기가 두번째가 가장 크고 해상도 차이는 크게 없습니다.
첫번째. 다른 이름으로 저장하기
가장 많이 사용하는 방법으로 다양한 포맷(파일 확장자) 변경을 지원하는데 간혹 특정 파일은 오류가 생기는 경우가 있습니다.
키보드 단축키 [ F12 ] 키를 눌러 [ 다른 이름으로 저장 ]을 실행
- 사진의 a. [ 파일 형식 ]을 눌러 [ PDF ]를 선택
- 사진의 b. [ 옵션 ]에서 PDF로 만들 페이지 범위를 선택
- 사진의 c. [ 도구 ]에서 [ 일반 옵션 ]을 선택하면 파일 공유 시 암호를 설정하거나 읽기전용으로 설정할 수 있습니다.
이 방법의 장점
다른 이름으로 저장하기에서 "최적화" 선택 시 파일 크기가 가장 작게 저장됩니다.
- 엑셀 시트에서 선택한 영역만 PDF로 만들 수 있는데 영역을 선택하고 "게시 대상"에서 "선택 영역"을 고르면 됩니다.
- 저장 완료 후 저장한 PDF 파일을 불러오기하며 처음 실행 시 PDF 파일을 불러올 프로그램을 선택해야 합니다. 마이크로 소프트 에지를 선택하면 됩니다.
- "인쇄영역"이 설정되어 있으면 인쇄영역만 PDF로 변환되는데 "인쇄영역 무시"를 선택하면 시트 전체가 PDF로 저장됩니다.
- PDF로 저장 후 열었을 때 오류가 생기면 "PDF/A 옵션"을 선택하면 해결되는 경우가 있습니다.
한글이 깨지거나 파일에 오류가 생기면 두번째 PDF로 인쇄하세요.
두번째. 인쇄 - PDF로 인쇄하기
개인적으로 좋아하는 방식으로 미리보기를 하고 페이지 설정을 할 수 있어 어 이 방법을 선호합니다.
페이지가 깨지는 오류가 거의 발생하지 않습니다.
키보드 단축키 [ Ctrl + P ]를 눌러 인쇄를 실행합니다.
- 사진의 a. 프린터에서 "Microsoft Print PDF"를 선택합니다.
- 사진의 b. 페이지와 영역, 방향, 문서 용지 크기(A4), 여백 변경, 비율 등 설정
- 사진의 c. [ 인쇄 ]를 명령하면
이 방법의 장점
"다른 이름으로 저장"과 같이 "저장할 폴더"와 "파일 이름" 선택 메뉴가 나타나고 저장이 됩니다.
- ① "페이지 설정" - [ 페이지 ]에서 자동 맞춤 설정을
- ② [ 여백 ]에서 페이지 여백과 "가운데 맞춤" 설정을
- ③ [ 시트 ]에서 "흑백"으로 인쇄, "눈금선" 인쇄, "셀 오류 류 표시된 대로" 인쇄를 선택할 수 있습니다.
- "PDF로 인쇄하기"로 만들면 파일 크기가 첫번째 방법보다 30% 더 크게 생성됩니다.
세번째. 내보내기 - 'PDF 문서 만들기'
메뉴 [ 파일 ] - [ 내보내기 ] 선택 후 'PDF 문서 만들기'를 선택하면 "다른 이름으로 저장"과 같은 메뉴가 나타나며 같은 방식으로 저장합니다.
이상은 엑셀에서 PDF파일로 저장하는 3가지 방법과 차이점에 대한 이야기였습니다.
- 공유 링크 만들기
- X
- 이메일
- 기타 앱