컴퓨터 무선 와이파이 연결 방법과 설정 비밀번호 초기화
- 공유 링크 만들기
- X
- 이메일
- 기타 앱
컴퓨터 무선 와이파이 연결 방법과 설정 비밀번호 초기화
노트북과 컴퓨터 인터넷 연결 방법인 무선 와이파이 연결 방법과 WPS 설정 방법 그리고 와이파이 비밀번호 초기화 방법 설명입니다.
윈도 10은 빠른 설정 메뉴를, 윈도 11은 윈도 설정을 하고 연결할 와이파이를 선택, 비밀번호 입력하면 연결되며, 와이파이 비밀번호 초기화하는 방법 설명입니다.
컴퓨터 무선 와이파이 연결 방법
1. PC 와이파이 연결 켜기
윈도 10의 경우 화면 가장 오른쪽 아래에 네모난 상자를 누르면 아래 사진과 같이
설정 창이 나타나는데 여기서 Wi-Fi를 켭니다.
- 켜졌다면 "4. 와이파이망 선택해서 연결하기"로 이동
- 메뉴가 없어서 켜지 못했다면 "2. 윈도 설정"으로 이동
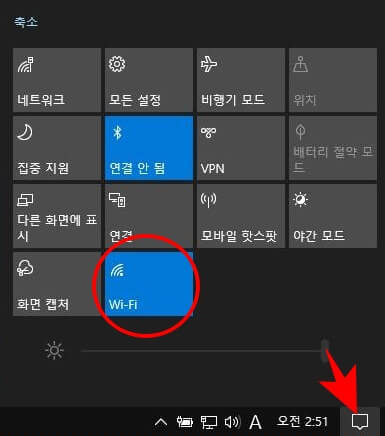
|
| 윈도 와이파이 연결 켜기 |
2. 윈도 설정
윈도 11이나 위와 같이 설정 창이 나타나지 않는 경우에는 윈도 설정에서 와이파이 연결을 켜야 합니다.
먼저 윈도 설정은 PC 화면 왼쪽 아래의 윈도 아이콘에 마우스를 가져가서 마우스 오른쪽 버튼을 누르면 나타나는 메뉴에서 "설정" 선택
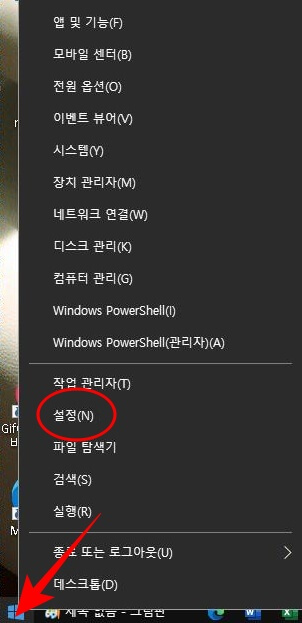
|
| 윈도 설정 |
3. 윈도 설정 네트워크 와이파이 켜기
설정에서 "네트워크 및 인터넷"으로 이동하여 아래의 "Wi-Fi"를 선택하면 나타나는 오른쪽 설정 창에서 와이파이 켬을 눌러 켭니다.
사진을 설명하면 와이파이는 켜진 상태이며 보완이 설정된 goodluck이라는 이름의 와이파이망에 연결된 상태입니다.
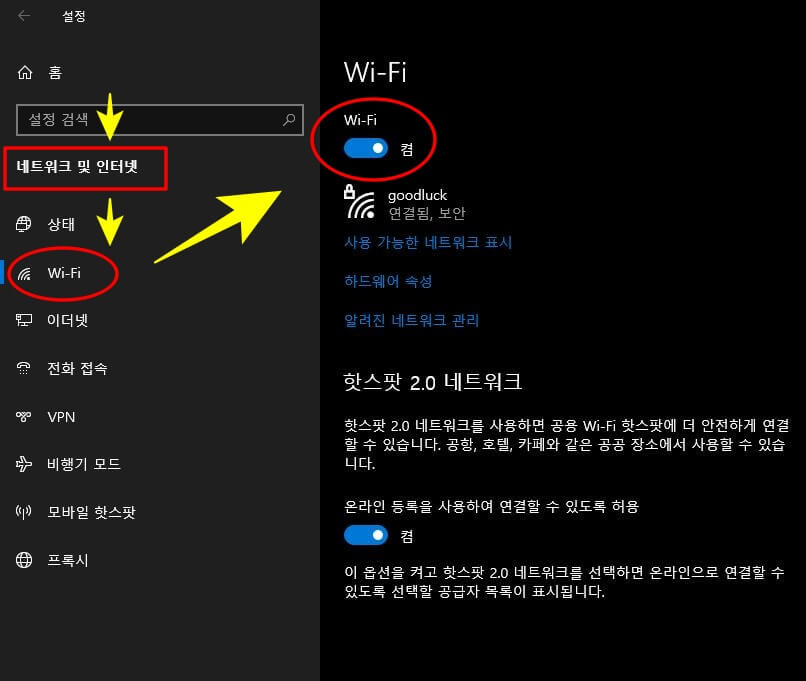
|
| 윈도의 설정 네트워크에서 와이파이 켜기 |
4. 와이파이망 선택해서 연결하기
아무 와이파이랑 자동 연결하지 않는 이유는 바로 연결되는 와이파이는 해킹이 발생하여 피해를 볼 수 있기 때문입니다.
PC 화면 오른쪽 아래에서 스피커 옆에 있는 버튼을 마우스로 왼쪽 버튼으로 선택합니다. 사진과는 다른 모양의 아이콘으로 스피커 모양 왼쪽에 있습니다.
사진처럼 인터넷 연결 설정 창이 위로 나타나며 연결할 수 있는 와이파이망 이름이 나타나는데 신호 크기가 큰 순서로 정렬됩니다.
제일 위쪽 "aaaaa"라는 와이파이망에 연결하려면 사진처럼 보안이 되어 있어서
비밀번호를 입력해야 합니다. 자동으로 연결을 체크하고 연결을
누르면 비밀번호 입력 칸이 나타납니다.
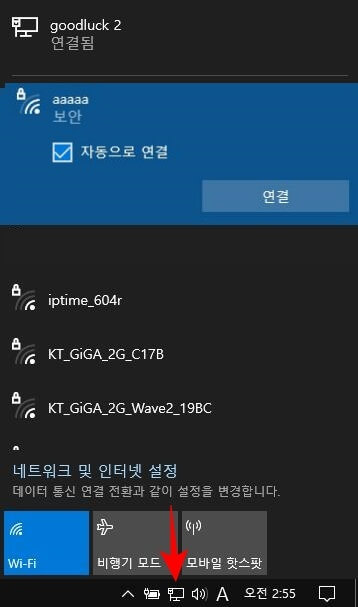
|
| 윈도 네트워크 와이파이 연결하기 |
5. 비밀번호 입력 또는 WPS/비밀번호 초기화
와이파이 비밀번호를 알고 있다면 입력하고 다음을 눌러 연결합니다.
WPS 버튼이 있는 공유기는
WPS 버튼을 1초 누르고 PC에서 와이파이 연결을 누르면 비밀번호 입력 없이 바로 연결되며 보안도 적용됩니다.
와이파이 비밀번호를 모르면
공유기의 RST 글자의 작은 구멍을 이쑤시개로 10초 정도 누르면 공유기 LED가 점멸되며 비밀번호가 초기화되어 비밀번호 입력 없이 연결할 수 있습니다.
단, 이렇게 연결하면 보안이 해제되어 누구나 연결할 수 있고 해킹의 위험도 있으니 보안 설정을 하는 것이 좋습니다.
보안 설정 방법은
아래 비밀번호 설정 변경 방법을 참고하시고 랜 포트가 없어서 유선 연결이 안
되는 노트북은 아래 멀티 허브 연결 방법을 참고하시면 유선 연결 방법이
있습니다.
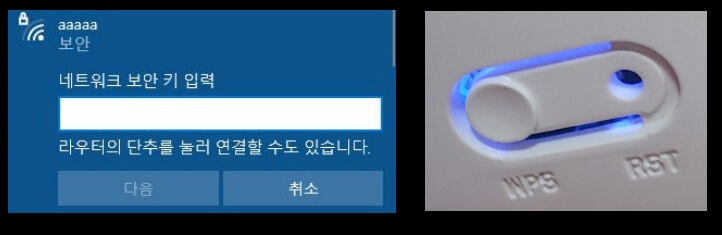
|
| 와이파이 WPS와 비밀번호 초기화 RST |
- 공유 링크 만들기
- X
- 이메일
- 기타 앱